Mudah Banget! 5 Langkah Jitu Setting Printer di Windows
Related Articles: Mudah Banget! 5 Langkah Jitu Setting Printer di Windows
- Cara Mengatasi Berhenti di We’re getting things ready Ketika Install Office
- 5 Langkah Jitu Amankan Data Anda Dengan Backup Cloud Yang Mudah
- 5 Langkah Mudah Membangun Website Luar Biasa Dengan WordPress
- Mudah Banget! 5 Langkah Jitu Buat Akun Facebook Baru
- Cara Unlock Bootloader dan Root Poco X3 NFC
Pengantar
Dengan penuh semangat, mari kita telusuri topik menarik yang terkait dengan Mudah Banget! 5 Langkah Jitu Setting Printer di Windows. Ayo kita merajut informasi yang menarik dan memberikan pandangan baru kepada pembaca.
Mudah Banget! 5 Langkah Jitu Setting Printer di Windows
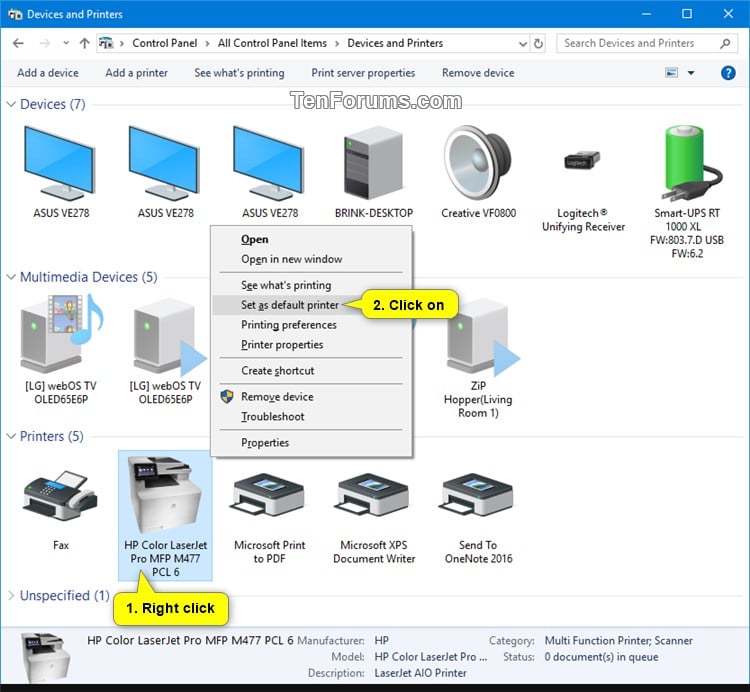
Mencetak dokumen di era digital mungkin terdengar jadul, tapi kenyataannya masih banyak orang yang membutuhkannya. Entah untuk keperluan pekerjaan, sekolah, atau sekadar mencetak foto kenangan. Nah, bagi Anda yang baru menggunakan komputer Windows dan belum tahu cara setting printer, jangan khawatir! Artikel ini akan memandu Anda dengan langkah-langkah yang mudah dan praktis.
Persiapan Sebelum Setting Printer
Sebelum memulai proses setting, ada beberapa hal yang perlu Anda siapkan:
- Printer: Pastikan printer Anda sudah terhubung ke komputer. Ada dua cara koneksi, yaitu melalui kabel USB atau koneksi nirkabel (Wi-Fi).
- Driver Printer: Driver printer adalah perangkat lunak yang memungkinkan komputer untuk berkomunikasi dengan printer. Anda bisa mendapatkan driver dari situs web resmi produsen printer Anda.
- Kertas dan Tinta: Pastikan printer Anda memiliki kertas dan tinta yang cukup untuk mencetak.
5 Langkah Setting Printer di Windows
Berikut langkah-langkah setting printer di Windows:
1. Hubungkan Printer ke Komputer
- Koneksi USB: Hubungkan kabel USB printer ke komputer Anda. Windows biasanya akan mendeteksi perangkat baru dan secara otomatis menginstal driver.
- Koneksi Nirkabel (Wi-Fi): Pastikan printer dan komputer Anda terhubung ke jaringan Wi-Fi yang sama. Kemudian, ikuti petunjuk pada manual printer untuk menghubungkan printer ke komputer Anda.
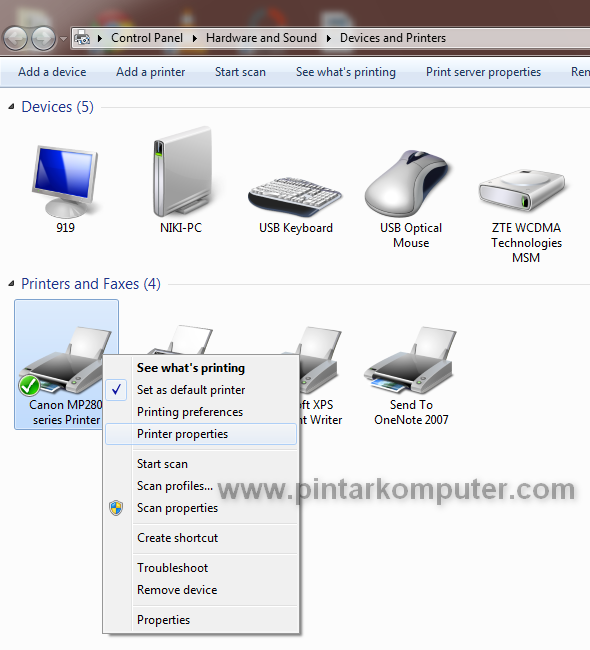
2. Instal Driver Printer
- Otomatis: Jika Windows tidak secara otomatis menginstal driver, Anda dapat mengunduhnya dari situs web resmi produsen printer. Cari model printer Anda dan unduh driver yang sesuai dengan sistem operasi Windows Anda. Setelah diunduh, jalankan file instalasi dan ikuti petunjuk yang muncul di layar.
- Manual: Anda juga bisa menginstal driver printer secara manual. Buka Device Manager dengan menekan tombol Windows + X dan pilih Device Manager. Kemudian, klik kanan pada "Other devices" atau "Unknown devices" dan pilih "Update driver". Pilih opsi untuk mencari driver secara manual dan arahkan ke folder tempat Anda menyimpan file driver yang diunduh.
3. Tambahkan Printer di Windows
- Windows 10/11: Buka Settings dengan menekan tombol Windows + I. Pilih Bluetooth & devices > Printers & scanners. Klik "Add a device" dan tunggu Windows mendeteksi printer Anda. Jika printer Anda tidak terdeteksi, pilih "The printer that I want isn’t listed" dan ikuti petunjuk selanjutnya.
- Windows 7/8: Buka Control Panel dan pilih Devices and Printers. Klik "Add a printer" dan ikuti petunjuk yang muncul di layar.
4. Setting Printer Default
Setelah printer berhasil terinstal, Anda dapat memilih printer default. Printer default adalah printer yang akan digunakan Windows secara otomatis saat Anda mencetak dokumen. Untuk mengatur printer default:
- Windows 10/11: Buka Settings > Bluetooth & devices > Printers & scanners. Klik kanan pada printer yang ingin Anda jadikan default dan pilih "Set as default".
- Windows 7/8: Buka Control Panel > Devices and Printers. Klik kanan pada printer yang ingin Anda jadikan default dan pilih "Set as default printer".
5. Cetak Dokumen Uji
Setelah semua langkah selesai, Anda dapat mencetak dokumen uji untuk memastikan printer bekerja dengan baik. Buka dokumen teks dan klik tombol "Print". Pilih printer yang baru saja Anda instal dan klik "Print".
Tips Tambahan
- Solusi Masalah Umum: Jika Anda mengalami masalah saat setting printer, berikut beberapa solusi umum:
- Pastikan kabel USB terhubung dengan baik.
- Pastikan printer dan komputer Anda terhubung ke jaringan Wi-Fi yang sama.
- Periksa apakah driver printer sudah terinstal dengan benar.
- Restart komputer Anda dan coba lagi.
- Gunakan Aplikasi Cetak: Anda juga dapat menggunakan aplikasi cetak untuk mencetak dokumen dari smartphone atau tablet. Banyak aplikasi cetak yang tersedia di Google Play Store dan App Store.
- Periksa Manual Printer: Jika Anda masih mengalami masalah, Anda dapat berkonsultasi dengan manual printer atau menghubungi layanan pelanggan produsen printer.
Kesimpulan
Setting printer di Windows sebenarnya tidak sesulit yang dibayangkan. Dengan mengikuti langkah-langkah di atas, Anda dapat dengan mudah mengatur printer Anda dan mencetak dokumen dengan nyaman. Jangan lupa untuk selalu memeriksa manual printer jika Anda mengalami kesulitan. Selamat mencoba!
Gambar
Gambar Printer Terhubung ke Komputer
Sumber
Catatan:
- Artikel ini ditulis berdasarkan pengetahuan umum dan tidak dijamin akurat.
- Harap gunakan sumber informasi yang terpercaya untuk memastikan informasi yang benar.
- Setiap produsen printer mungkin memiliki langkah setting yang sedikit berbeda.
- Silahkan periksa manual printer Anda untuk petunjuk yang lebih detail.

Penutup
Dengan demikian, kami berharap artikel ini telah memberikan wawasan yang berharga tentang Mudah Banget! 5 Langkah Jitu Setting Printer di Windows. Kami berharap Anda menemukan artikel ini informatif dan bermanfaat. Sampai jumpa di artikel kami selanjutnya!
Sponsored Website: paid4link.com


