Mudah Banget! 7 Langkah Pasti Install Windows 10
Related Articles: Mudah Banget! 7 Langkah Pasti Install Windows 10
- Super Mudah! 5 Langkah Pasti Install Aplikasi Di Android
- Cara Instal Dolby Atmos Di POCO X3 NFC (Dijamin Berhasil)
- 5 Cara Jitu Kuasai Google Drive: Menjadi Master Penyimpanan Data!
- 7 Trik Rahasia Android Yang Akan Membuat Ponselmu Super Cepat
- Cara Memunculkan Menu Yang Hilang Di Microsoft Office
Pengantar
Dalam kesempatan yang istimewa ini, kami dengan gembira akan mengulas topik menarik yang terkait dengan Mudah Banget! 7 Langkah Pasti Install Windows 10. Mari kita merajut informasi yang menarik dan memberikan pandangan baru kepada pembaca.
Mudah Banget! 7 Langkah Pasti Install Windows 10

Windows 10 telah menjadi sistem operasi yang populer, menawarkan berbagai fitur dan peningkatan kinerja. Bagi Anda yang ingin merasakan pengalaman baru atau ingin menginstal ulang Windows 10, panduan ini akan memandu Anda melalui proses instalasi dengan mudah dan cepat.
Sebelum Memulai
Sebelum Anda memulai proses instalasi, pastikan Anda memiliki:
- USB Flash Drive: Minimal 8 GB, yang akan digunakan sebagai media instalasi.
- Gambar ISO Windows 10: Anda dapat mengunduhnya dari situs web resmi Microsoft.
- Koneksi Internet: Diperlukan untuk mengunduh file dan mengaktifkan Windows 10.
- Backup Data: Penting untuk melakukan backup data penting Anda sebelum menginstal ulang Windows 10.
Langkah 1: Buat Media Instalasi
- Unduh File ISO Windows 10: Kunjungi situs web resmi Microsoft dan unduh file ISO Windows 10 yang sesuai dengan kebutuhan Anda (versi dan arsitektur).
- Gunakan Alat Pembuatan Media: Microsoft menyediakan alat yang mudah digunakan untuk membuat media instalasi. Unduh dan jalankan alat ini.
- Pilih "Buat media instalasi untuk komputer lain": Ini akan memungkinkan Anda membuat USB bootable.
- Pilih Bahasa, Edisi, dan Arsitektur: Pastikan pilihan ini sesuai dengan file ISO yang Anda unduh.
- Pilih "USB flash drive": Pilih USB flash drive yang telah Anda siapkan.
- Format USB Flash Drive: Alat ini akan memformat USB flash drive Anda dan menyalin file instalasi Windows 10 ke dalamnya.
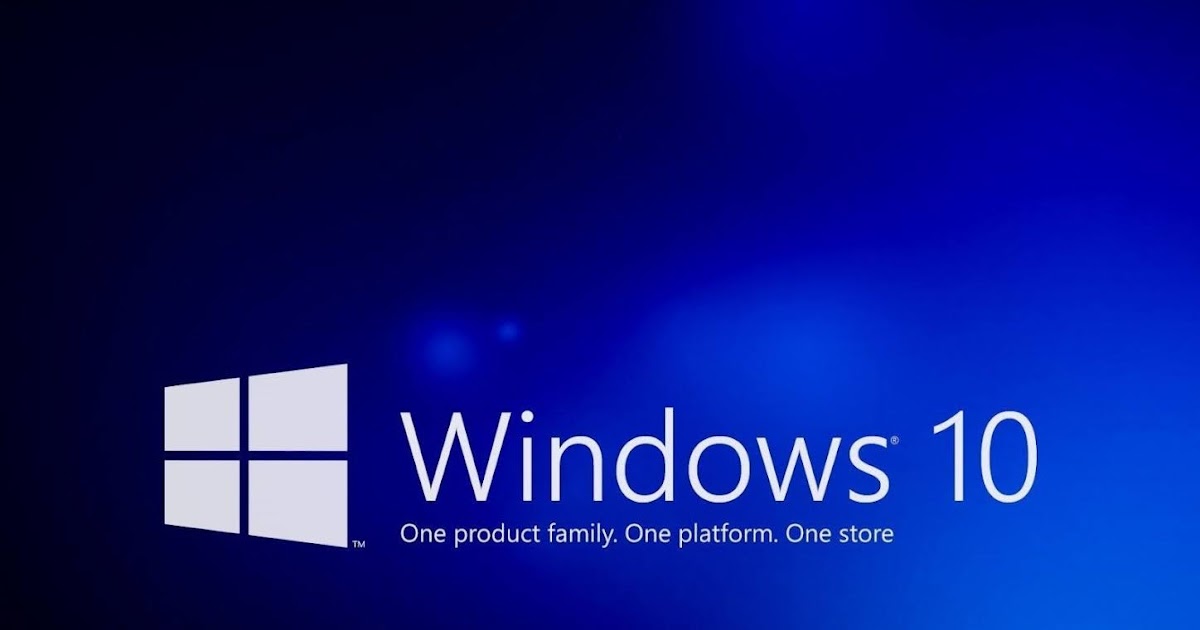
Langkah 2: Boot dari USB Flash Drive
- Masuk ke BIOS: Nyalakan komputer Anda dan tekan tombol yang sesuai untuk masuk ke BIOS (biasanya F2, Del, atau Esc).
- Pilih "Boot Priority": Cari menu Boot Priority dan pilih USB flash drive sebagai perangkat boot pertama.
- Simpan Perubahan dan Keluar: Simpan perubahan pengaturan BIOS dan keluar. Komputer Anda akan reboot dari USB flash drive.
Langkah 3: Mulai Instalasi Windows 10
- Pilih Bahasa dan Format: Pilih bahasa, format waktu dan mata uang, serta tata letak keyboard yang Anda inginkan.
- Klik "Instal Sekarang": Layar ini akan menampilkan tombol "Instal Sekarang". Klik tombol ini untuk memulai proses instalasi.
- Terima Syarat Lisensi: Baca dan terima syarat lisensi Windows 10.
- Pilih Jenis Instalasi: Anda dapat memilih "Upgrade" untuk menginstal ulang Windows 10 di atas versi yang sudah ada atau "Custom: Instalasi Windows saja (lanjutan)" untuk menginstal Windows 10 pada partisi baru atau menghapus partisi yang ada.
Langkah 4: Partisi Hard Drive
- Pilih Partisi: Jika Anda memilih instalasi "Custom", Anda akan diminta untuk memilih partisi untuk menginstal Windows 10.
- Format Partisi: Jika Anda ingin menghapus semua data pada hard drive Anda, format partisi yang dipilih.
- Buat Partisi Baru: Anda dapat membuat partisi baru jika Anda ingin membagi hard drive Anda menjadi beberapa partisi.
Langkah 5: Tunggu Proses Instalasi
- Proses Instalasi Berjalan: Windows 10 akan mulai diinstal. Proses ini mungkin membutuhkan waktu beberapa menit atau bahkan lebih lama tergantung pada kecepatan komputer Anda.
- Restart Komputer: Ketika proses instalasi selesai, komputer Anda akan restart.
Langkah 6: Selesaikan Pengaturan
- Buat Akun: Buat akun Microsoft atau gunakan akun yang sudah ada.
- Pilih Pengaturan: Pilih pengaturan bahasa, lokasi, dan koneksi internet.
- Atur Privasi: Atur pengaturan privasi Anda, seperti berbagi data dengan Microsoft.
Langkah 7: Aktifkan Windows 10
- Masuk dengan Akun Microsoft: Jika Anda menggunakan akun Microsoft, Windows 10 akan diaktifkan secara otomatis.
- Kunci Produk: Jika Anda menggunakan kunci produk, masukkan kunci produk untuk mengaktifkan Windows 10.
Tips Tambahan
- Backup Data: Sebelum menginstal ulang Windows 10, pastikan Anda telah melakukan backup data penting Anda.
- Driver: Setelah instalasi selesai, pastikan Anda menginstal driver perangkat keras yang diperlukan.
- Pembaruan: Setelah instalasi selesai, pastikan Anda menginstal pembaruan terbaru untuk Windows 10.
Kesimpulan
Menginstal ulang Windows 10 bisa menjadi proses yang mudah dan cepat dengan mengikuti langkah-langkah di atas. Pastikan Anda telah menyiapkan USB flash drive, file ISO Windows 10, dan koneksi internet sebelum memulai proses instalasi. Dengan panduan ini, Anda dapat menginstal ulang Windows 10 dengan mudah dan menikmati pengalaman baru yang lebih baik.
Gambar:

Gambar di atas hanya contoh dan mungkin tidak mencerminkan gambar yang sebenarnya.
Catatan:
- Panduan ini hanya untuk tujuan informasi. Proses instalasi Windows 10 mungkin sedikit berbeda tergantung pada versi Windows 10 dan perangkat keras komputer Anda.
- Jika Anda mengalami masalah saat menginstal Windows 10, konsultasikan dengan profesional TI atau kunjungi situs web resmi Microsoft untuk mendapatkan bantuan.
- Pastikan Anda memahami risiko yang terkait dengan menginstal ulang Windows 10, termasuk kehilangan data.
Semoga panduan ini membantu Anda dalam menginstal ulang Windows 10 dengan mudah dan lancar!
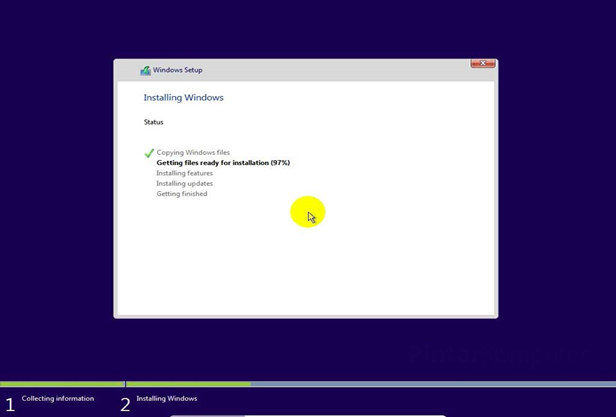
Penutup
Dengan demikian, kami berharap artikel ini telah memberikan wawasan yang berharga tentang Mudah Banget! 7 Langkah Pasti Install Windows 10. Kami berharap Anda menemukan artikel ini informatif dan bermanfaat. Sampai jumpa di artikel kami selanjutnya!
Sponsored Website: paid4link.com


