5 Cara Ampuh Meningkatkan Performa Windows 11: Say Goodbye to Lambat!
Related Articles: 5 Cara Ampuh Meningkatkan Performa Windows 11: Say Goodbye to Lambat!
- Cara Mengubah MBR ke GPT Tanpa Kehilangan Data
- Cara Membuat dan Menggunakan Bootable Minitool Partition Wizard
- Cara Terbaru Menghilangkan Halaman Login Di CorelDraw X7 Dan X8
- Cara Masuk Safe Mode Windows 10 Yang Benar (Tested)
- Cara Menampilkan Kotak Dialog Delete Windows 10
Pengantar
Dalam kesempatan yang istimewa ini, kami dengan gembira akan mengulas topik menarik yang terkait dengan 5 Cara Ampuh Meningkatkan Performa Windows 11: Say Goodbye to Lambat!. Ayo kita merajut informasi yang menarik dan memberikan pandangan baru kepada pembaca.
5 Cara Ampuh Meningkatkan Performa Windows 11: Say Goodbye to Lambat!

Windows 11 hadir dengan berbagai fitur menarik, namun bagi sebagian pengguna, performanya terkadang menjadi kendala. Lambatnya kinerja Windows 11 bisa membuat frustrasi, menghambat produktivitas, dan mengurangi pengalaman penggunaan.
Namun, jangan khawatir! Ada beberapa cara ampuh yang dapat Anda terapkan untuk meningkatkan performa Windows 11 dan mengucapkan selamat tinggal pada rasa lambat. Artikel ini akan membahas 5 tips efektif yang bisa Anda coba untuk membuat Windows 11 Anda kembali berlari kencang.
1. Bersihkan Drive C: Hapus File Sampah dan Program Tidak Diperlukan
Salah satu penyebab utama melambatnya Windows 11 adalah hard drive yang penuh. File-file sampah, program yang tidak digunakan, dan data sementara dapat menumpuk dan memakan ruang penyimpanan, sehingga memperlambat kinerja sistem.
Berikut langkah-langkah yang dapat Anda lakukan untuk membersihkan drive C:
- Buang File Sampah: Gunakan fitur "Recycle Bin" untuk menghapus file yang tidak diperlukan.
- Hapus Program Tidak Diperlukan: Buka "Settings" > "Apps" > "Apps & features" dan hapus program yang tidak Anda gunakan.
- Bersihkan Temporary Files: Gunakan fitur "Disk Cleanup" untuk menghapus file sementara, log, dan data lainnya yang tidak diperlukan.
- Manfaatkan Storage Sense: Aktifkan fitur "Storage Sense" di "Settings" > "System" > "Storage" untuk secara otomatis menghapus file yang tidak diperlukan secara berkala.
2. Matikan Program Startup yang Tidak Diperlukan
Banyak program yang berjalan di latar belakang saat Windows 11 dihidupkan. Beberapa program ini mungkin tidak diperlukan dan malah memperlambat kinerja sistem.
Berikut langkah-langkah untuk mematikan program startup yang tidak diperlukan:
- Buka "Task Manager" dengan menekan kombinasi tombol Ctrl + Shift + Esc.
- Pilih tab "Startup".
- Pilih program yang ingin Anda nonaktifkan dan klik "Disable".
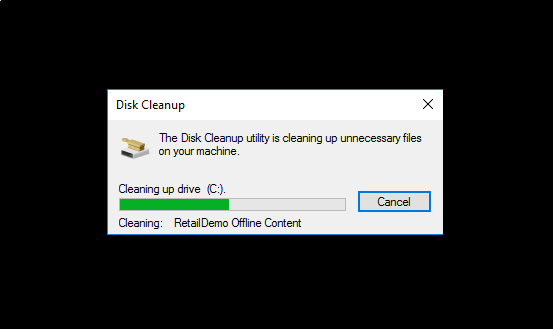
3. Perbarui Driver dan Windows 11
Driver yang usang atau tidak kompatibel dapat menyebabkan masalah kinerja pada Windows 11. Pastikan Anda selalu memperbarui driver perangkat keras Anda ke versi terbaru.
Selain driver, pastikan Windows 11 Anda selalu diperbarui ke versi terbaru. Pembaruan Windows 11 biasanya berisi perbaikan bug dan peningkatan kinerja.
- Untuk memperbarui driver, Anda dapat mengunjungi situs web produsen perangkat keras Anda atau menggunakan fitur "Device Manager" di Windows 11.
- Untuk memperbarui Windows 11, buka "Settings" > "Windows Update" dan klik "Check for updates".
4. Optimalkan Pengaturan Daya
Pengaturan daya yang tidak optimal dapat menyebabkan Windows 11 berjalan lebih lambat. Anda dapat mengoptimalkan pengaturan daya untuk meningkatkan kinerja sistem.
- Buka "Settings" > "System" > "Power & battery".
- Pilih "Best performance" di menu "Power mode".
5. Gunakan Mode Performa Tinggi
Windows 11 memiliki mode performa tinggi yang dapat meningkatkan kinerja sistem. Mode ini akan memberikan prioritas pada penggunaan CPU dan GPU untuk meningkatkan kecepatan aplikasi dan game.
- Buka "Settings" > "System" > "About".
- Klik "Advanced system settings".
- Pilih tab "Advanced" dan klik "Settings" di bawah "Performance".
- Pilih tab "Visual Effects" dan pilih "Adjust for best performance".
Tips Tambahan
- Hindari Program Berat: Kurangi penggunaan program yang berat seperti game atau aplikasi editing video saat Anda ingin meningkatkan kinerja Windows 11.
- Tutup Aplikasi yang Tidak Diperlukan: Tutup aplikasi yang tidak Anda gunakan untuk membebaskan sumber daya sistem.
- Bersihkan Registry: Gunakan program pembersih registry untuk menghapus entri registry yang tidak valid dan meningkatkan kinerja Windows 11.
- Gunakan SSD: SSD (Solid State Drive) memiliki kecepatan baca dan tulis yang jauh lebih cepat dibandingkan HDD (Hard Disk Drive). Mengganti HDD dengan SSD dapat meningkatkan kinerja Windows 11 secara signifikan.
Kesimpulan
Dengan menerapkan 5 cara ampuh yang telah dijelaskan di atas, Anda dapat meningkatkan performa Windows 11 dan mengucapkan selamat tinggal pada rasa lambat. Ingatlah untuk selalu memperbarui driver dan Windows 11, membersihkan drive C secara berkala, dan mengoptimalkan pengaturan daya. Dengan sedikit usaha, Anda dapat menjadikan Windows 11 Anda lebih responsif dan efisien.
Gambar:

Catatan:
- Gambar yang digunakan dalam artikel ini adalah contoh. Anda dapat mengganti gambar dengan gambar lain yang sesuai dengan topik artikel.
- Pastikan gambar yang Anda gunakan tidak melanggar hak cipta.
- Pastikan ukuran gambar tidak melebihi 740×414 pixel.
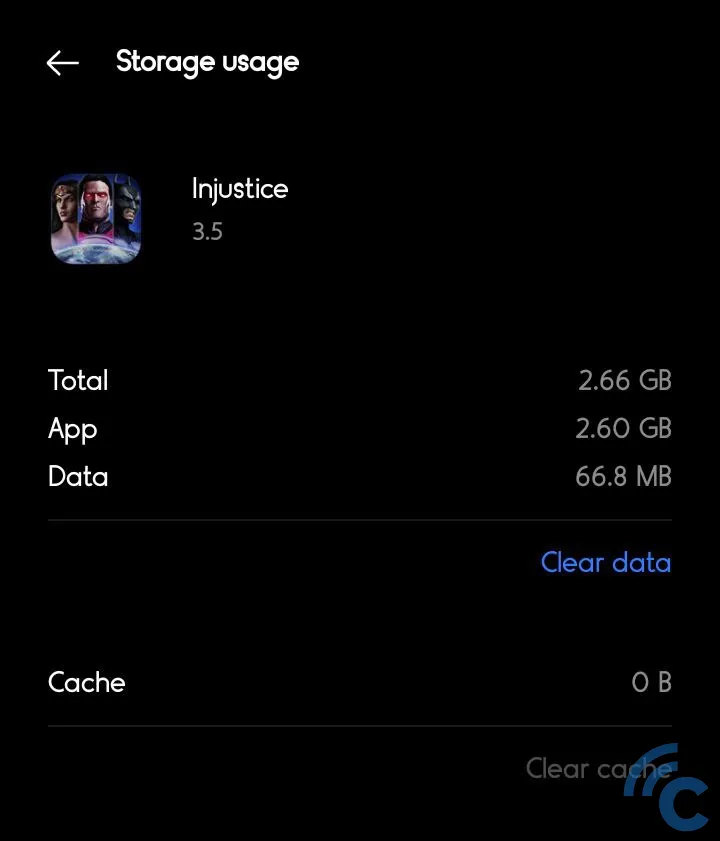
Penutup
Dengan demikian, kami berharap artikel ini telah memberikan wawasan yang berharga tentang 5 Cara Ampuh Meningkatkan Performa Windows 11: Say Goodbye to Lambat!. Kami mengucapkan terima kasih atas waktu yang Anda luangkan untuk membaca artikel ini. Sampai jumpa di artikel kami selanjutnya!
Sponsored Website: paid4link.com


