10 Fitur Rahasia Windows 11 yang Bikin Kamu Tercengang
Related Articles: 10 Fitur Rahasia Windows 11 yang Bikin Kamu Tercengang
- Mudah Banget! 5 Langkah Jitu Install Ulang Windows
- Cara Mengatasi Berhenti di We’re getting things ready Ketika Install Office
- Cara Menampilkan Kotak Dialog Delete Windows 10
- 5 Langkah Jitu Atasi Blue Screen Of Death Di Windows, Kembali Beraktivitas Tanpa Gangguan!
- Solusi The application was unable to start correctly (0xc000007b) Windows 10
Pengantar
Dalam kesempatan yang istimewa ini, kami dengan gembira akan mengulas topik menarik yang terkait dengan 10 Fitur Rahasia Windows 11 yang Bikin Kamu Tercengang. Mari kita merajut informasi yang menarik dan memberikan pandangan baru kepada pembaca.
10 Fitur Rahasia Windows 11 yang Bikin Kamu Tercengang
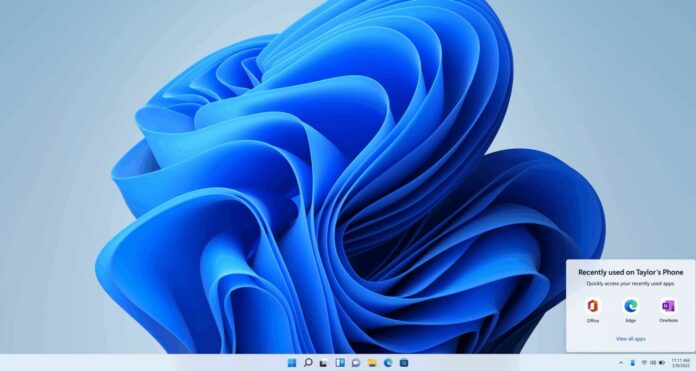
Windows 11, sistem operasi terbaru dari Microsoft, hadir dengan berbagai fitur menarik yang siap meningkatkan produktivitas dan pengalaman pengguna. Namun, tahukah kamu bahwa ada beberapa fitur tersembunyi yang mungkin belum kamu ketahui? Fitur-fitur ini bisa memberikan manfaat yang luar biasa dan bahkan mengubah cara kamu menggunakan Windows 11.
Berikut adalah 10 fitur rahasia Windows 11 yang akan membuatmu tercengang:
1. Mengatur Ulang File Explorer dengan Cepat
File Explorer adalah salah satu aplikasi yang paling sering digunakan di Windows. Namun, seringkali tampilan dan pengaturan defaultnya tidak sesuai dengan preferensi pengguna. Untungnya, Windows 11 menawarkan cara cepat untuk mengatur ulang File Explorer ke pengaturan default-nya. Caranya cukup mudah:
- Buka File Explorer.
- Klik kanan pada "This PC" atau folder apa pun di sidebar.
- Pilih "Properties".
- Di tab "General", klik tombol "Reset to defaults".
- Konfirmasi dengan mengklik "OK".
Dengan langkah-langkah sederhana ini, kamu bisa mendapatkan kembali tampilan File Explorer yang bersih dan rapi seperti baru.
2. Mengatur Ulang Menu Start
Menu Start di Windows 11 mengalami pembaruan signifikan dengan desain yang lebih modern. Namun, jika kamu tidak menyukai perubahan ini dan ingin kembali ke menu Start yang lebih familiar, kamu bisa mengatur ulang ke pengaturan default. Caranya:
- Buka "Settings" dengan menekan tombol Windows + I.
- Pilih "Personalization".
- Klik "Start".
- Di bagian "Start menu", klik tombol "Reset".
- Konfirmasi dengan mengklik "Reset".

Menu Start kamu akan kembali ke pengaturan defaultnya, menampilkan semua aplikasi dan folder seperti yang kamu inginkan.
3. Mengatur Ukuran File Explorer
File Explorer di Windows 11 memiliki antarmuka yang minimalis, namun beberapa pengguna mungkin merasa bahwa ukurannya terlalu kecil. Untuk mengatasi hal ini, kamu bisa mengatur ukuran File Explorer agar lebih besar dan nyaman dilihat. Caranya:
- Buka File Explorer.
- Klik kanan pada "This PC" atau folder apa pun di sidebar.
- Pilih "Properties".
- Di tab "General", klik tombol "Customize".
- Di jendela "Customize Folder", pilih tab "General".
- Di bagian "Size", gunakan slider untuk mengatur ukuran File Explorer sesuai keinginan.
- Klik "Apply" dan "OK" untuk menyimpan perubahan.
4. Mengaktifkan Mode God
"Mode God" adalah folder tersembunyi di Windows 11 yang berisi berbagai pengaturan dan alat yang tidak tersedia di tempat lain. Folder ini dijuluki "Mode God" karena memungkinkan kamu untuk mengakses dan mengubah hampir semua pengaturan di Windows. Cara mengaktifkannya:
- Buka File Explorer.
- Di bilah alamat, ketik "GodMode.ED7BA470-8E54-465E-825C-99712043E01C".
- Tekan Enter.
- Sebuah folder dengan nama "GodMode" akan muncul, berisi berbagai pengaturan dan alat yang bisa kamu akses.
5. Mengatur Ulang File Explorer ke Tampilan Klasik
Bagi kamu yang merindukan tampilan File Explorer di Windows versi lama, kamu bisa mengatur ulang File Explorer ke tampilan klasik. Caranya:
- Buka File Explorer.
- Klik "View" di toolbar.
- Pilih "Options".
- Di jendela "Folder Options", pilih tab "View".
- Centang kotak "Use classic Windows Explorer style".
- Klik "Apply" dan "OK" untuk menyimpan perubahan.
6. Mengatur Ulang Menu Konteks
Menu konteks adalah menu yang muncul ketika kamu mengklik kanan pada file atau folder. Di Windows 11, menu konteks telah dirancang ulang, tetapi beberapa pengguna mungkin merasa bahwa perubahan ini tidak praktis. Untungnya, kamu bisa mengatur ulang menu konteks ke tampilan klasik. Caranya:
- Buka "Registry Editor" dengan menekan tombol Windows + R dan mengetik "regedit".
- Navigasi ke kunci "HKEY_CURRENT_USERSOFTWAREClassesCLSID".
- Cari kunci " 86ca1aa0-34aa-4e8d-9623-508c305f858f" dan klik kanan padanya.
- Pilih "Permissions".
- Berikan izin "Full control" kepada pengguna saat ini.
- Klik "Apply" dan "OK".
- Tutup Registry Editor dan restart komputer.
7. Mengaktifkan Fitur Tersembunyi di Taskbar
Taskbar di Windows 11 memiliki beberapa fitur tersembunyi yang bisa membuat kamu lebih produktif. Salah satunya adalah fitur "Show Desktop" yang memungkinkan kamu untuk menampilkan desktop dengan cepat. Caranya:
- Klik kanan pada taskbar.
- Pilih "Taskbar settings".
- Di bagian "Taskbar items", aktifkan tombol "Show Desktop button".
- Sekarang kamu bisa melihat tombol "Show Desktop" di taskbar, yang bisa kamu klik untuk menampilkan desktop dengan cepat.
8. Mengatur Ukuran Thumbnail di File Explorer
Thumbnail adalah gambar kecil yang mewakili file atau folder di File Explorer. Kamu bisa mengatur ukuran thumbnail agar lebih besar atau lebih kecil sesuai dengan preferensi kamu. Caranya:
- Buka File Explorer.
- Klik "View" di toolbar.
- Pilih "Large icons", "Medium icons", atau "Small icons" untuk mengatur ukuran thumbnail.
9. Mengatur Tampilan Folder di File Explorer
Kamu bisa mengatur tampilan folder di File Explorer agar lebih sesuai dengan kebutuhan kamu. Misalnya, kamu bisa menampilkan folder dalam bentuk daftar, detail, atau thumbnail. Caranya:
- Buka File Explorer.
- Klik "View" di toolbar.
- Pilih "List", "Details", atau "Tiles" untuk mengatur tampilan folder.
10. Mengatur Ulang Windows 11 ke Pengaturan Default
Jika kamu mengalami masalah dengan Windows 11 atau ingin kembali ke pengaturan default, kamu bisa mengatur ulang Windows 11 tanpa kehilangan data. Caranya:
- Buka "Settings" dengan menekan tombol Windows + I.
- Pilih "System".
- Klik "Recovery".
- Di bagian "Reset this PC", klik "Reset PC".
- Pilih "Keep my files" untuk mengatur ulang Windows 11 tanpa menghapus data.
- Ikuti petunjuk di layar untuk menyelesaikan proses reset.
Kesimpulan
Windows 11 memiliki banyak fitur rahasia yang bisa membuat pengalaman pengguna menjadi lebih mudah dan menyenangkan. Dengan memanfaatkan fitur-fitur tersembunyi ini, kamu bisa meningkatkan produktivitas, mempersonalisasi Windows 11, dan menemukan cara baru untuk menggunakan sistem operasi ini. Jangan ragu untuk menjelajahi fitur-fitur tersembunyi ini dan temukan potensi penuh Windows 11!
Tips Tambahan:
- Selain fitur-fitur tersembunyi yang disebutkan di atas, masih banyak fitur tersembunyi lainnya yang bisa kamu temukan di Windows 11.
- Selalu berhati-hati saat menggunakan fitur tersembunyi, karena beberapa fitur mungkin tidak dimaksudkan untuk pengguna umum.
- Lakukan backup data penting sebelum melakukan perubahan pengaturan di Windows 11.
Dengan memanfaatkan fitur-fitur tersembunyi di Windows 11, kamu bisa memaksimalkan potensi sistem operasi ini dan mendapatkan pengalaman pengguna yang lebih personal dan efisien. Selamat menjelajahi!
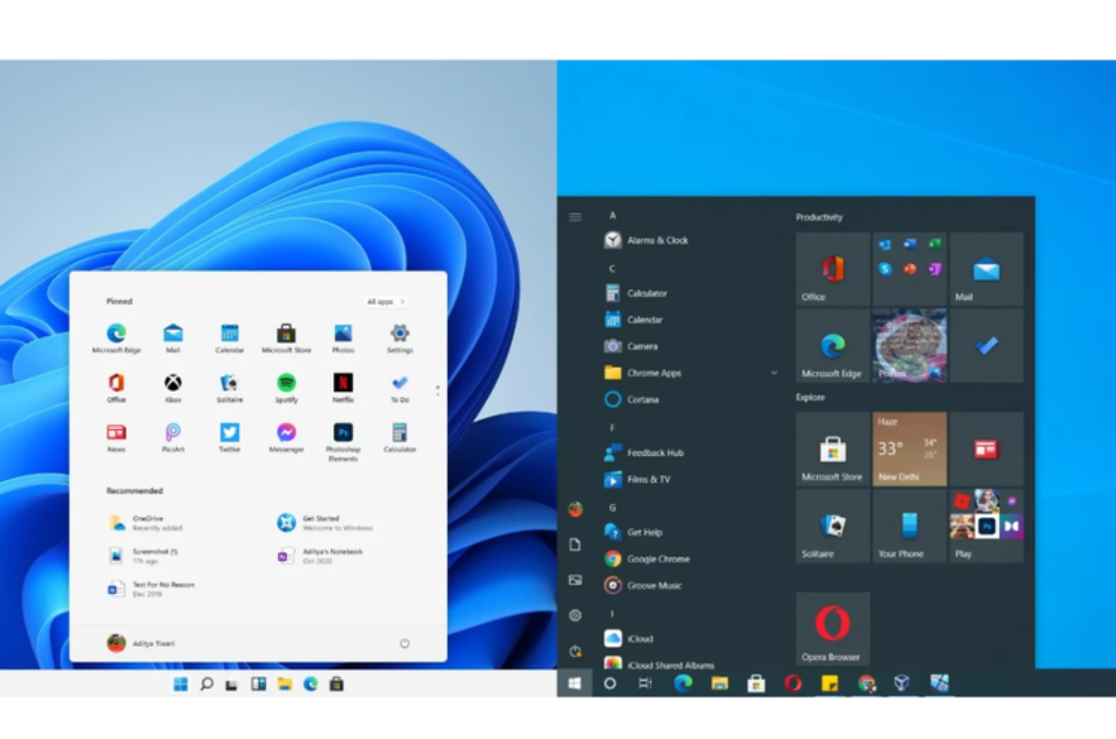
Penutup
Dengan demikian, kami berharap artikel ini telah memberikan wawasan yang berharga tentang 10 Fitur Rahasia Windows 11 yang Bikin Kamu Tercengang. Kami berterima kasih atas perhatian Anda terhadap artikel kami. Sampai jumpa di artikel kami selanjutnya!
Sponsored Website: paid4link.com


